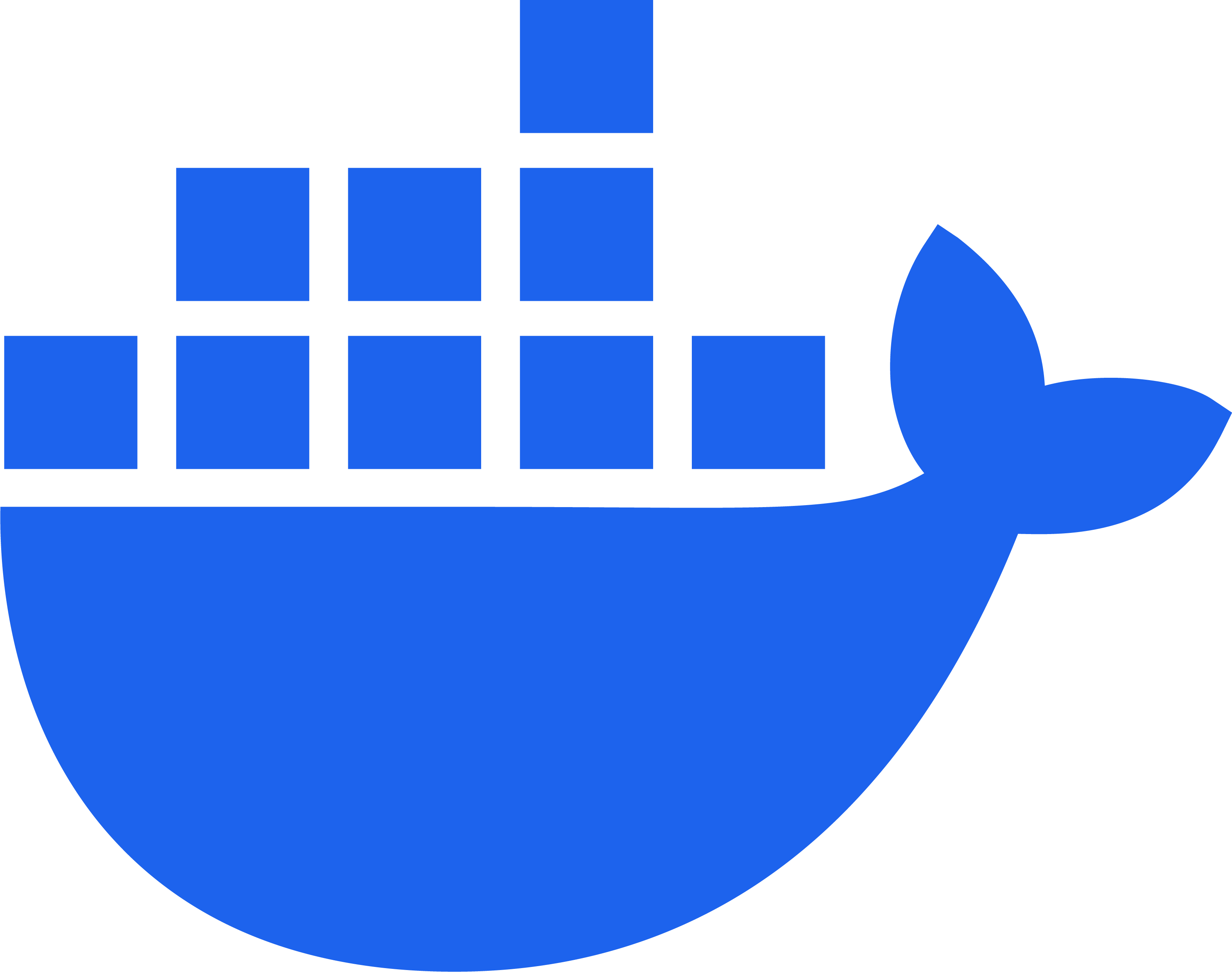In diesem Artikel zeige ich dir, wie du einen MSSQL Server 2022 in Docker bereitstellst und ein Windows-Laufwerk in den Container einbindest. Docker bietet eine einfache Möglichkeit, Anwendungen in Containern zu isolieren, was die Bereitstellung und Verwaltung von Anwendungen erleichtert. Lass uns loslegen!
Voraussetzungen
Stelle sicher, dass Docker auf deinem System installiert ist. Besuche die offizielle Docker-Website und folge den Anweisungen zur Installation. Zudem solltest du sicherstellen, dass du ein Windows-Laufwerk oder einen Netzwerkpfad hast, den du in den Container einbinden möchtest.
Schritt 1: Docker-Image für MSSQL Server 2022 herunterladen
Zuerst musst du das offizielle Docker-Image für MSSQL Server 2022 herunterladen. Öffne ein Terminal oder eine Eingabeaufforderung und führe folgenden Befehl aus:
docker pull mcr.microsoft.com/mssql/server:2022-latestDieser Befehl lädt das neueste MSSQL Server 2022-Image von der Microsoft-Container-Registry herunter.
Schritt 2: Docker-Container mit eingebundenem Windows-Laufwerk erstellen und starten
Um einen Container zu erstellen und dein Windows-Laufwerk einzubinden, kannst du den folgenden Befehl verwenden. Ersetze C:\path\to\your\folder mit dem Pfad zu dem Ordner auf deinem Windows-Laufwerk, den du einbinden möchtest:
docker run -e "ACCEPT_EULA=Y" -e "SA_PASSWORD=DeinPasswort123" -p 1433:1433 --name mssqlserver -v C:\path\to\your\folder:/var/opt/mssql/data -d mcr.microsoft.com/mssql/server:2022-latestErklärung der Parameter:
-e "ACCEPT_EULA=Y": Akzeptiert die Endbenutzer-Lizenzvereinbarung
.-e "SA_PASSWORD=DeinPasswort123": Setzt das Passwort für den Systemadministrator (SA). ErsetzeDeinPasswort123durch ein sicheres Passwort deiner Wahl.-p 1433:1433: Leitet den Port 1433 auf deinem Host zum Port 1433 im Container weiter.--name mssqlserver: Gibt dem Container den Namenmssqlserver.-v C:\path\to\your\folder:/var/opt/mssql/data: Bindet den angegebenen Windows-Pfad in den Container ein. Innerhalb des Containers wird dieser Pfad als/var/opt/mssql/dataverfügbar sein.-d: Startet den Container im Hintergrund.
Schritt 3: Überprüfen, ob der Container läuft
Um zu überprüfen, ob der MSSQL Server-Container erfolgreich gestartet wurde, kannst du folgenden Befehl verwenden:
docker psDieser Befehl listet alle laufenden Container auf. Du solltest einen Eintrag für mssqlserver sehen. Wenn der Container nicht läuft, überprüfe die Logs mit folgendem Befehl:
docker logs mssqlserverSchritt 4: Verbindung zum MSSQL Server herstellen
Verwende ein SQL-Client-Tool wie SQL Server Management Studio (SSMS) oder Azure Data Studio, um eine Verbindung zum MSSQL Server herzustellen. Nutze dabei folgende Verbindungsdetails:
- Servername:
localhost,1433 - Authentifizierung: SQL Server-Authentifizierung
- Benutzername:
sa - Passwort: Das von dir gewählte Passwort (
DeinPasswort123)
Schritt 5: Daten auf dem eingebundenen Laufwerk verwenden
Da du das Windows-Laufwerk in den Container eingebunden hast, kannst du nun Datenbanken direkt in diesem Verzeichnis erstellen und verwalten. Der Pfad /var/opt/mssql/data im Container entspricht dem eingebundenen Windows-Pfad. Achte darauf, dass der SQL Server auf die Dateien in diesem Verzeichnis zugreifen kann.
Nützliche Docker-Befehle
Hier sind einige nützliche Befehle zur Verwaltung deines MSSQL Server-Containers:
- Container stoppen:
docker stop mssqlserver- Container starten:
docker start mssqlserver- Container entfernen:
docker rm mssqlserver- Container-Logs anzeigen:
docker logs mssqlserverFazit
Herzlichen Glückwunsch! Du hast erfolgreich einen MSSQL Server 2022 in Docker bereitgestellt und ein Windows-Laufwerk eingebunden. Mit Docker kannst du einfach verschiedene Umgebungen erstellen und verwalten, was besonders nützlich für Entwicklungs- und Testzwecke ist. Nutze diese Anleitung, um deine Projekte effizienter zu gestalten und von den Vorteilen der Container-Technologie zu profitieren. Viel Erfolg!