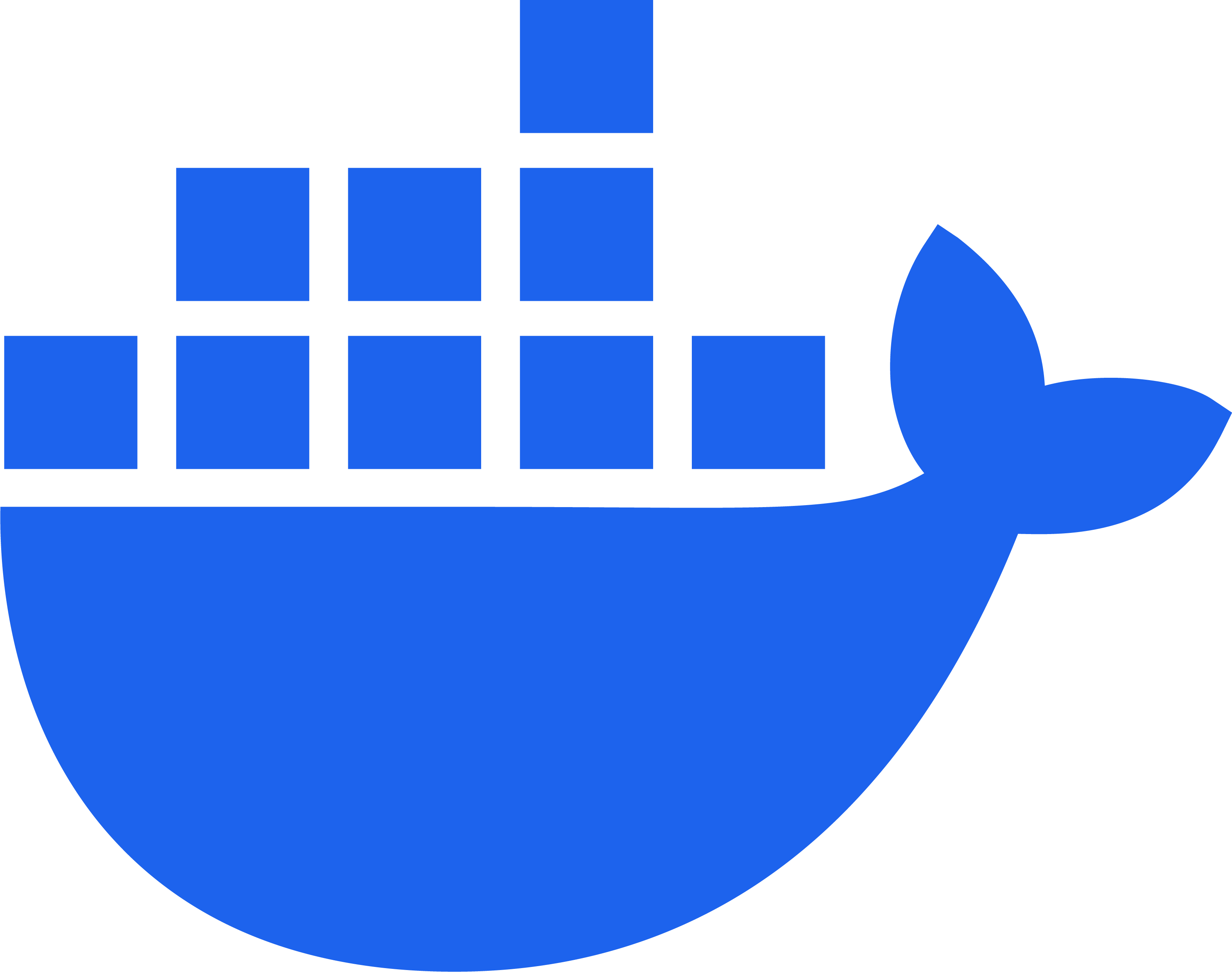Docker ist eine Plattform, die es ermöglicht, Anwendungen in isolierten Umgebungen, sogenannten Containern, zu betreiben. Diese Container enthalten alles, was deine Anwendung benötigt, um zu laufen: von Code über Bibliotheken bis hin zu Systemwerkzeugen. Docker erleichtert die Bereitstellung und Verwaltung von Anwendungen und ist besonders nützlich, wenn du eine konsistente Entwicklungsumgebung benötigst. Hier erfährst du, wie du Docker auf einem Windows-Rechner einrichtest und konfigurierst.
1: Vorbereitungen
Es wird auf Windows eine Virtualisierungssoftware (bei Windows 10 und höher ist dies in der Regel „Hyper-V“) benötigt. Hier sind die Systemanforderungen:
- Windows-Version: Windows 10 64-bit: Pro, Enterprise oder Education. Windows 11 wird ebenfalls unterstützt.
- Virtualisierung: Stelle sicher, dass die Virtualisierung im BIOS aktiviert ist. Ohne Virtualisierung kann Docker Desktop nicht laufen.
2: Docker Desktop herunterladen
- Öffne die Docker Desktop-Website.
- Klicke auf „Download for Windows“. Die Datei
Docker Desktop Installer.exewird heruntergeladen.
3: Docker Desktop installieren
- Starte die heruntergeladene Installationsdatei mit einem Doppelklick.
- Im ersten Fenster wählst du „OK“ und folgst den Installationsanweisungen.
- Docker Desktop fordert dich möglicherweise auf, die Windows-Feature „WSL 2“ (Windows Subsystem for Linux) zu aktivieren. Aktiviere diese Option, falls noch nicht geschehen. Docker benötigt WSL 2 als Basis für die Container-Technologie auf Windows.
- Nach der Installation wird möglicherweise ein Neustart deines Computers erforderlich.
Tipp: Falls du die Hyper-V Funktion benötigst, kannst du diese im Windows-Features Menü aktivieren: „Windows-Taste + R“ >
optionalfeatures> „Hyper-V“ aktivieren.
4: Docker konfigurieren
- Öffne Docker Desktop. Beim ersten Start wirst du möglicherweise gebeten, dich mit deinem Docker-Konto anzumelden. Falls du noch kein Konto hast, kannst du auf der Website eines erstellen.
- In Docker Desktop klickst du auf das Zahnrad-Symbol (Einstellungen) unten links.
- Unter General kannst du Einstellungen wie das Aktivieren von Docker beim Start konfigurieren.
- Unter Resources kannst du die CPU-, RAM- und Festplattenzuweisung für Docker-Container festlegen. Wähle diese Werte entsprechend der Ressourcen deines Computers.
- Gehe zu Docker Engine und sieh dir die JSON-Konfigurationsdatei an. Hier kannst du erweiterte Konfigurationen vornehmen. Falls du z. B. Proxyeinstellungen oder benutzerdefinierte Registrys benötigst, kannst du dies hier festlegen.
5: Docker auf Funktionsfähigkeit testen
- Öffne die Kommandozeile (cmd oder PowerShell).
- Gib folgenden Befehl ein, um die Version zu überprüfen:
docker --version- Um zu testen, ob Docker korrekt funktioniert, kannst du einen „Hello World“-Container starten:
docker run hello-worldWenn alles korrekt läuft, zeigt Docker eine Begrüßungsmeldung an, die bestätigt, dass die Installation erfolgreich war.
6: Erstellen und Ausführen von Containern
- Docker Images suchen und herunterladen:
Docker-Images sind Vorlagen für Container, die Anwendungen, Bibliotheken und Abhängigkeiten enthalten. Um ein Image zu finden, kannst du die Docker CLI verwenden. Zum Beispiel:
docker search nginx- Docker Image herunterladen:
Wenn du ein Image gefunden hast, das du verwenden möchtest, lade es herunter:
docker pull nginx- Container aus einem Image starten:
docker run -d -p 80:80 nginx-dstartet den Container im Hintergrund (detach mode).-p 80:80leitet den Port 80 auf deinem Computer auf den Port 80 im Container weiter. Du solltest nun auflocalhost:80im Browser zugreifen und eine Standardseite von Nginx sehen.
7: Container verwalten und stoppen
- Liste der laufenden Container anzeigen:
docker psDamit siehst du eine Übersicht aller Container, die derzeit laufen.
- Container stoppen:
docker stop <container_id>- Container entfernen:
docker rm <container_id>Hinweis: Container, die gestoppt wurden, nehmen weiterhin Speicherplatz ein, bis sie entfernt werden.
8: Docker-Volumen und Netzwerke
Docker-Container sind standardmäßig isoliert, aber du kannst Netzwerke und Volumes verwenden, um Daten zwischen Containern und dem Host-System auszutauschen:
- Volume erstellen:
docker volume create mein_volume- Volume zu einem Container hinzufügen:
docker run -d -p 80:80 -v mein_volume:/app nginxDieses Beispiel bindet das Volume mein_volume an den Pfad /app im Container.
- Netzwerk erstellen:
docker network create mein_netzwerk- Container zu einem Netzwerk hinzufügen:
docker run -d --network mein_netzwerk nginx9: Docker Compose verwenden
Docker Compose ist ein Tool, mit dem du Multi-Container-Anwendungen in einer einzigen YAML-Datei definieren und mit einem Befehl starten kannst.
- Erstelle eine Datei
docker-compose.yml:
version: '3'
services:
web:
image: nginx
ports:
- "80:80"
db:
image: mysql
environment:
MYSQL_ROOT_PASSWORD: example- Starte die Anwendung:
docker-compose upDocker Compose erstellt und startet die Container basierend auf der docker-compose.yml Datei.
10: Container sichern und Fehler beheben
- Logs ansehen:
docker logs <container_id>Mit docker logs kannst du die Protokolle eines Containers sehen und Fehler analysieren.
- Container-Status und Ressourcenverbrauch:
docker statsDieser Befehl zeigt dir eine Echtzeitübersicht des Ressourcenverbrauchs deiner Container.
- Docker Container sichern:
Du kannst Images als Backup speichern und auf anderen Systemen verwenden:
docker commit <container_id> mein_backup_imageFazit
Du hast nun einen umfassenden Überblick darüber, wie du Docker auf Windows installierst, konfigurierst und erfolgreich betreibst. Von der Installation über die Konfiguration bis hin zur Verwaltung von Containern – Docker macht die Arbeit mit Containern einfach und effizient. Viel Erfolg mit deinen Projekten!